How Do You Upload Your Roster From Schoolleader
- Option A - OneRoster Automation (Recommended)
- Step 1
- Stride 2
- Step three
- Step four
- Option B - Automatic Roster Upload (not automatically processed)
- Option C - Manual Roster Upload (not automatically candy)
- Template FAQs
- What if I accept educators/staff that belong to multiple grades and/or schools?
- Should we list administrators with a user for every form level and for every school?
- Template FAQs
- Calculation Educators and Staff Members Individually
Uploading rosters ensures that:
- all members of your arrangement are approved and verified automatically,
- member information is linked to Chrome inventory data to proceeds insights into which users are accessing products,
- your usage dashboard can be filtered by grade and organization,
- and that product feedback provided past your members is visible in the Feedback features.
In that location are currently three options to upload your rosters to LearnPlatform.
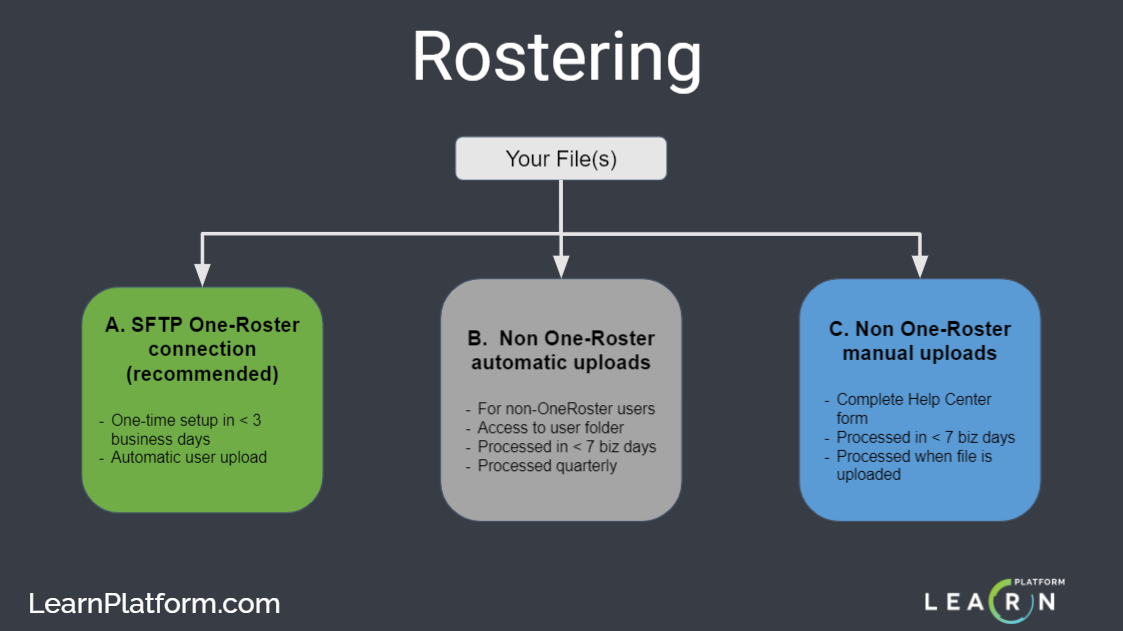
Option A - OneRoster Automation (Recommended)
LearnPlatform at present supports a OneRoster connection, allowing you to maintain your organization's user memberships and inventory data accurate and upwards to date. OneRoster files contain sensitive information about teachers and students, only can typically be configured to contain only the necessary attributes for our awarding to update your memberships via your Sister provider.
What is OneRoster?
OneRoster is the standard specification for securely sharing class rosters and related data between a student data system (SIS) and any other organization (in this case, LearnPlatform). The OneRoster standard supports spreadsheet-fashion (CSV) export-import. With OneRoster, schools pave the way for digital resources for teaching and learning and eliminate problems before they happen. Learn more.
You volition demand:
- A manifest.csv or manifest.json file (required for all OneRoster files)
- A users.csv file [CSV Template]
- A orgs.csv file [CSV Template]
Additionally, yous can provide the optional resource below. Each will provide value to you inside our awarding:
- academicSessions.csv (Recommended) - contains the start and end dates of your semesters. Helpful when mapping students to their corresponding form levels and filter past those in your inventory dashboard.
- demographics.csv - contains specific demographic data virtually your students and teachers. Useful to have readily available data when running RCEs via IMPACT.
OneRosters files will NOT exist candy by our system if:
Additional considerations
- We recommend (if possible) removing the student's personable identifiable information (PII) such equally Starting time Name, Last Name, Address, and Phone.
- In all likelihood, your Sis, LMS, or SSO Identity Manager has adult a method to consign OneRoster data to privileged parties (like LearnPlatform). Run into our OneRoster Integration Guides to learn more than.
Step 1
You volition take admission to an FTP endpoint to upload your first OneRoster file during the onboarding process. A support representative will share the endpoint metadata with yous.
For customers that have already completed the onboarding process, you can request an endpoint by emailing support@learnplatform.com.
The FTP endpoint allows LearnPlatform to preload your SIS information and to calibrate our system for automated OneRoster processing.
Stride 2
Configure and enable the SIS export via SFTP to LearnPlatform's endpoint (encounter an example from ClassLink here).
Step iii
A LearnPlatform representative (typically your CSM, onboarding manager, or support representative) volition reach out to you if any clarifications are needed to complete the system'due south calibration procedure.
Step 4
That's information technology! 🎉Our system will typically ingest these files on a daily basis and update your user memberships every 24 hours (or more depending on your export schedule).
Option B - Automatic Roster Upload (not automatically processed)
This automation is gear up for roster uploads that are not OneRoster files.
Please contact a member of our support team via support@learnplatform.com to access a user account and dedicated SFTP folder. One time y'all receive an invitation email, you will exist able to fix the automatic file upload on your stop via FTP providers similar FileZilla and your Sister provider.
To upload your users and educatee files, upload a .CSV file (template) or a file containing the same fields as the template.
SFTP Details:
- Server: learnplatform.exavault.com
- Username: (provided to you by a support representative)
- Password: (provided to you by a back up representative)
- FTP Port: 21
- SFTP Port: 22
These rosters will be processed in less than a week afterwards the initial upload and then every quarter.
Option C - Manual Roster Upload (not automatically candy)
To manually upload your users and student files, upload a .CSV file (template) by completing the form below. The files uploaded here will be sent to an SFTP folder and processed by LearnPlatform in less than vii days. Processing volition occur every time you submit a file.
Please do not send any student or teacher rosters to LearnPlatform exterior of SFTP (via electronic mail or sharing a Google Sheets link). This is not a secure practice to share student or instructor information.
Privacy related questions?
Template FAQs
What if I have educators/staff that belong to multiple grades and/or schools?
We recommend the formats beneath when uploading the educator file to your FTP binder.
Preferred format

Boosted format

Some organizations opt not to include form levels for educators and filter by schools instead.
Should we list administrators with a user for every grade level and for every school?
For administrators, you lot can leave grades and schools blank and they will be associated with the commune. When you select all organizations or none from the usage dashboard filter, you will be able to see admin information included. If admins but piece of work for a detail school or prepare of schools (also every bit grades), then yes, listing every course and school they belong to.
Adding Educators and Staff Members Individually
Some other style to add educators is individually via the Members tab. Navigate to Members > Educators > click + Add Educators.
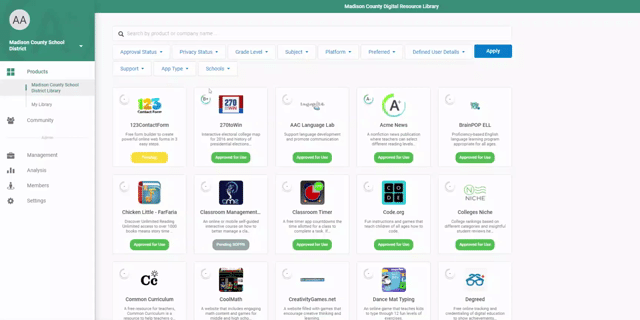
Source: https://learnplatform.helpdocs.io/article/n4sc1aiesk-rostering

0 Response to "How Do You Upload Your Roster From Schoolleader"
Post a Comment