How to Create Word Shortcut in Windows 10
- MiniTool >
- MiniTool News Center >
- How to Create a Desktop Shortcut on Windows 10? (3 Categories)
How to Create a Desktop Shortcut on Windows 10? (3 Categories) [MiniTool News]
By Vera | Follow | Last Updated
Summary :
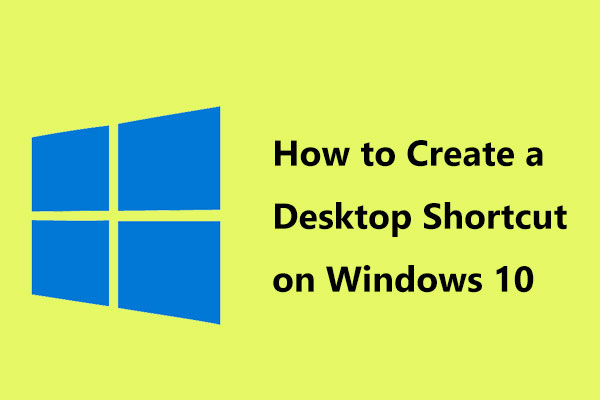
Desktop shortcuts are very useful for you to quickly access files, programs, and folders. If you often use them, you can choose to create desktop shortcuts in Windows 10. In this post, MiniTool will show you how to create a shortcut to an app, a file or folder, and a website.
How to Create a Shortcut on Windows 10
Create Desktop Shortcut to an App
How to create a shortcut in Windows 10 for an application? Here are three common methods for you.
1. Drag and Drop an App to Create Desktop Shortcut Windows 10
Just like Windows 7, you can create Windows 10 shortcuts to desktop by dragging and dropping the program from the Start menu. Here is how to create a shortcut on Windows 10 for an app in this way.
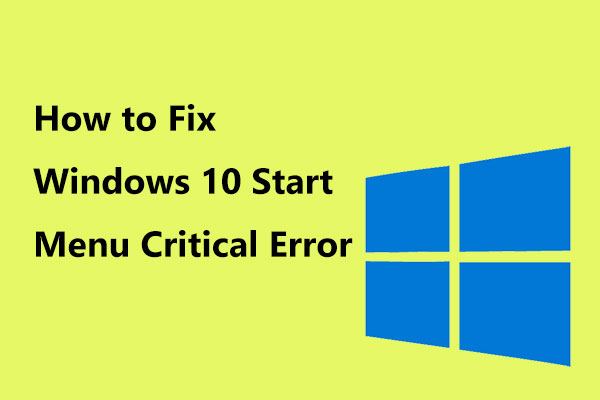
Have received the message "critical error start menu isn't working"? This post will walk you through some effective fixes for the start menu error.
Step 1: Go to the Windows 10's Start menu.
Step 2: Scroll down the App list to find the app you frequently use, drag and drop it to the desktop. To be specific, the word "Link" appears when hovering over the desktop. Just release your mouse to create a link, also known as a desktop shortcut to an application.
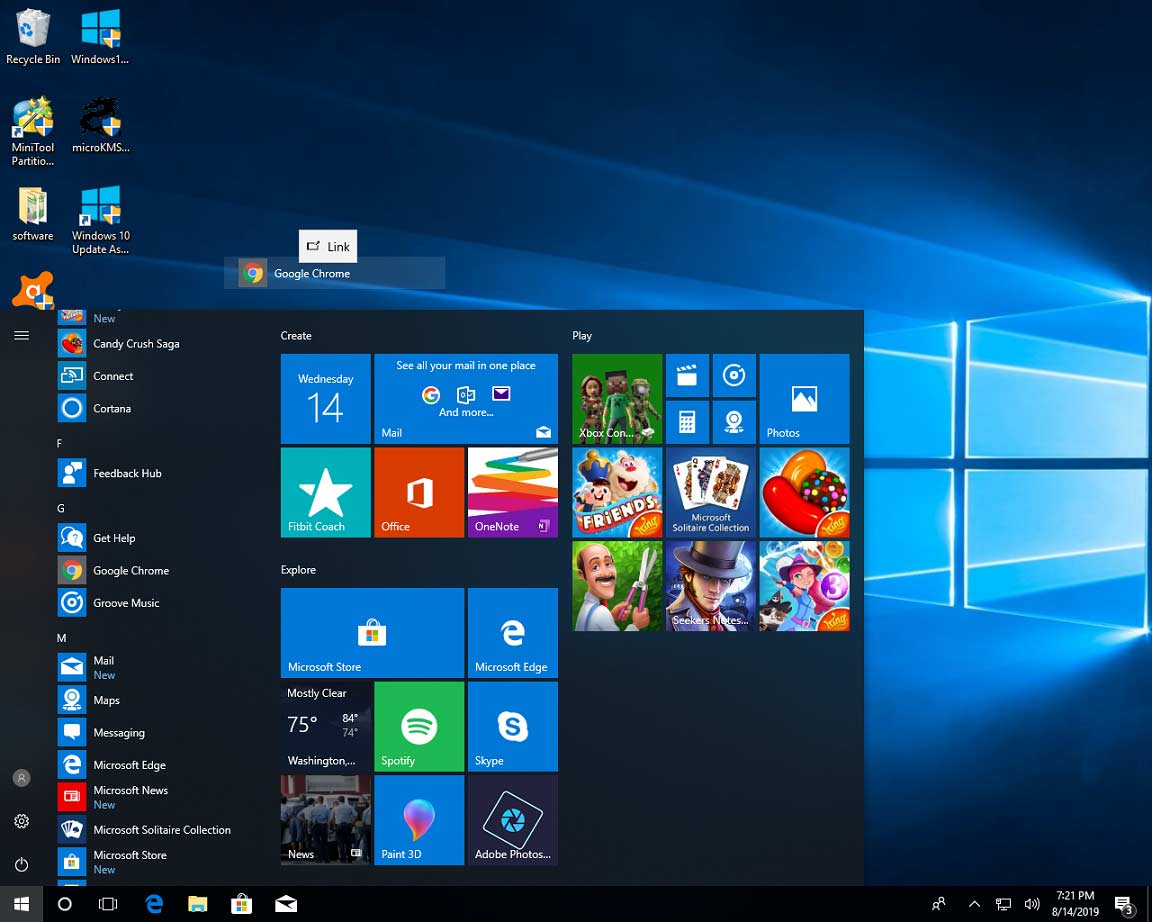
2. Create Windows 10 Desktop Shortcut via Creating Shortcut to Executable
Step 1: Click the Windows logo to open the Start menu.
Step 2: Find the program you want to make a shortcut to, right-click it to choose More and Open file location.
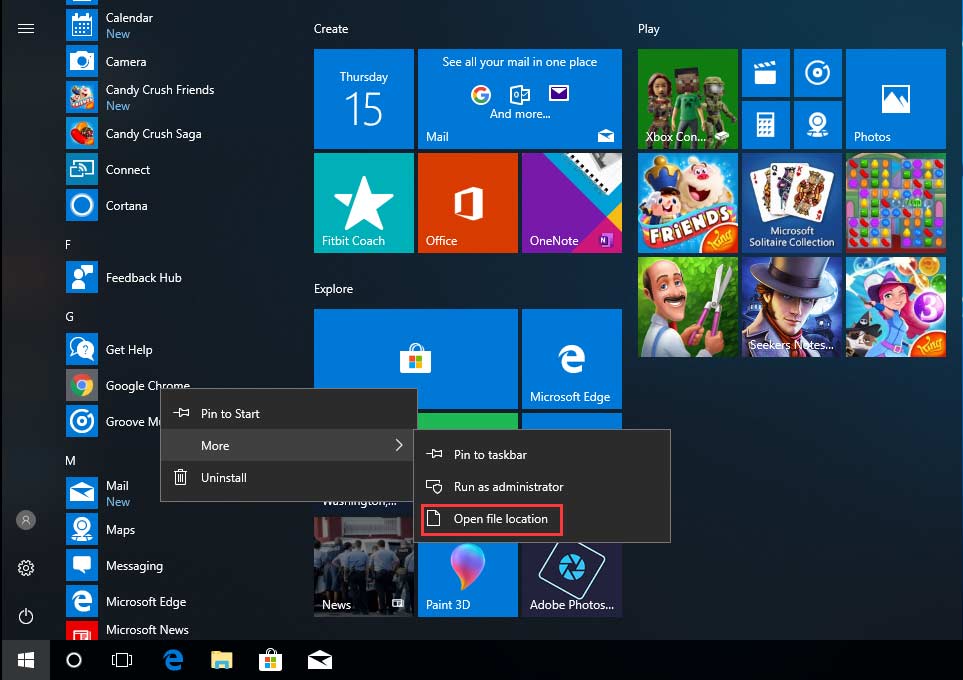
Step 3: Right-click on the app shortcut, click Send to and choose Desktop (create shortcut).
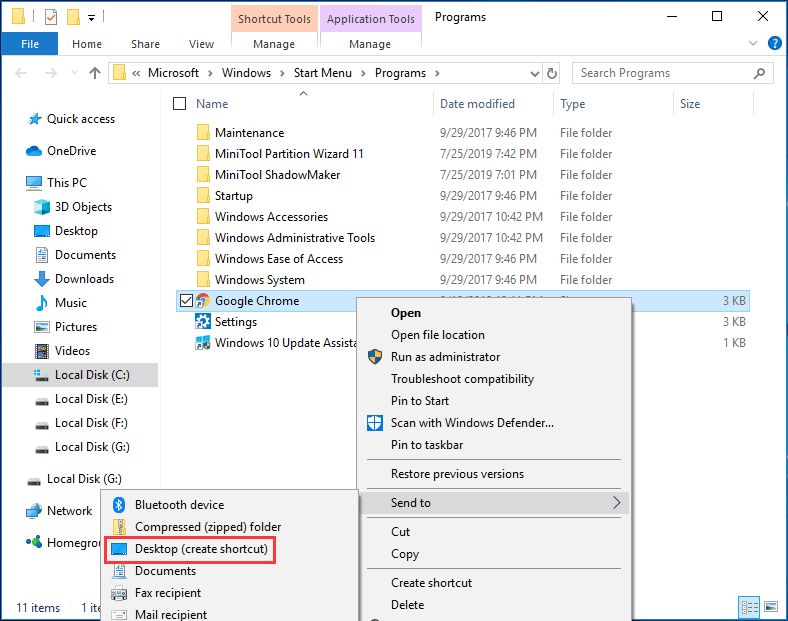
3. Create Desktop Shortcut Windows 10 via File Explorer
Step 1: Open the drive where your system is installed, usually, C drive.
Step 2: Open the folders – Program Files and Program Files (x86) and search for the folder that holds the program you want to create a desktop shortcut to.
Note: The Program Files (x86) folder appears only in the Windows 64-bit system and used for 32-bit applications. If you're on x64 Windows 10, a 32-bit application is automatically saved to Program Files (x86).
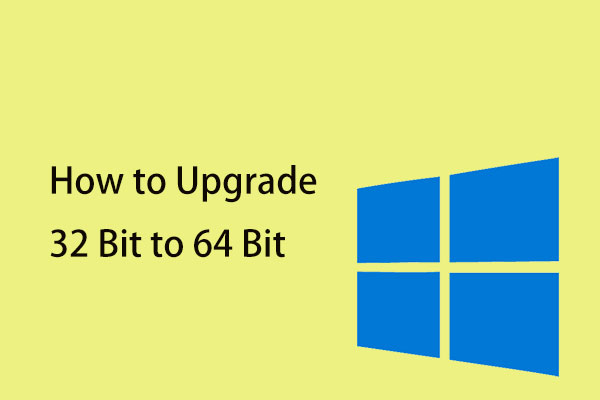
How to upgrade 32-bit to 64-bit version of Windows 10/8/7 without losing any data? This post shows you some details on Windows system upgrade.
Step 4: Find the .exe file of this program, right-click it, go to Send to > Desktop (create shortcut).

Create Desktop Shortcut to a File or Folder
How to create a shortcut in Windows 10 for a file or folder? Two methods are offered to you.
1. Drag and Drop a File or Folder
Step 1: To create a shortcut in Windows 10 to a file or folder, locate it in File Explorer.
Step 2: Hold down the Alt key on the keyboard, drag and drop it to your desktop, then release the mouse to create a link in desktop, also known as a desktop shortcut to a file or folder.
2. Create Shortcut Windows 10 from the Desktop
Step 1: Right-click any empty space on your desktop, choose New > Shortcut.
Step 2: Click the Browse button to choose the file or folder you want to create a shortcut to and then click Next.
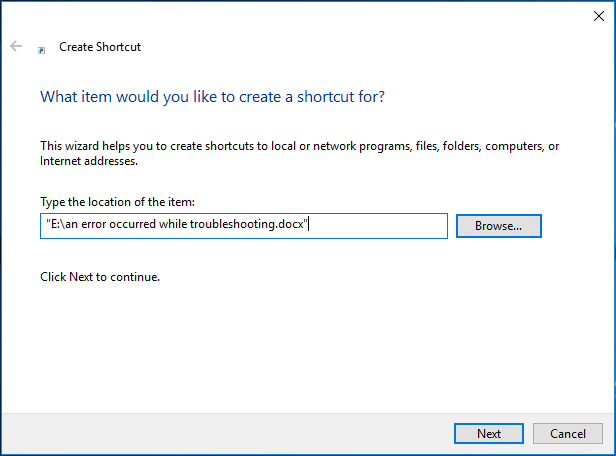
Step 3: After giving a name for the shortcut, click Finish.
Make a Desktop Shortcut for a Website
How to create a website shortcut on Windows 10? You may be also wondering about this. Actually, it is still simple. Here are two methods.
1. Drag and Drop the Website to Desktop
In Google Chrome or Firefox, open a web page, drag and drop the icon to your desktop. Then, release the mouse and a shortcut for a website is created successfully.
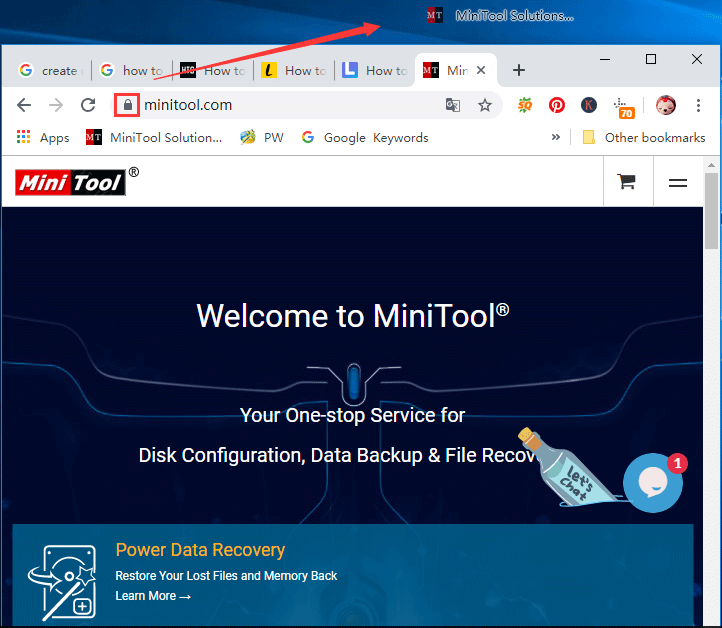
2. Create a Website Shortcut on Windows 10 via Browser Settings
Take Google Chrome as an example.
Step 1: Open a web, click the three dots menu and click More tools > Create shortcut.
Step 2: Click Create in the pop-up window.

The End
Now, we have shown you how to create desktop shortcut Windows 10 in 3 cases. Actually, having shortcuts to the commonly-used programs, files or a website is very helpful in Windows 10 since you can get easy access. If you prefer to keep a shortcut on the Windows desktop, just try these methods mentioned above.
How to Create Word Shortcut in Windows 10
Source: https://www.minitool.com/news/create-desktop-shortcut-windows-10-004.html

0 Response to "How to Create Word Shortcut in Windows 10"
Post a Comment